استفاده از سرویس Google Photos در ویندوز
به گزارش وبلاگ ورامین، همه ما تجربه از دست دادن برخی از عکس ها یا ویدئوهایی را داریم که روی گوشی هوشمند، دوربین دیجیتال یا هارد اکسترنال ذخیره بوده است. فناوری دیجیتال، عکاسی و تصویربرداری را بسیار سهل و همگانی کرده، اما نبود نسخه فیزیکی از این لحظات ثبت شده باعث می شود این عکس ها به همان آسانی که ثبت می شوند، از بین بروند.
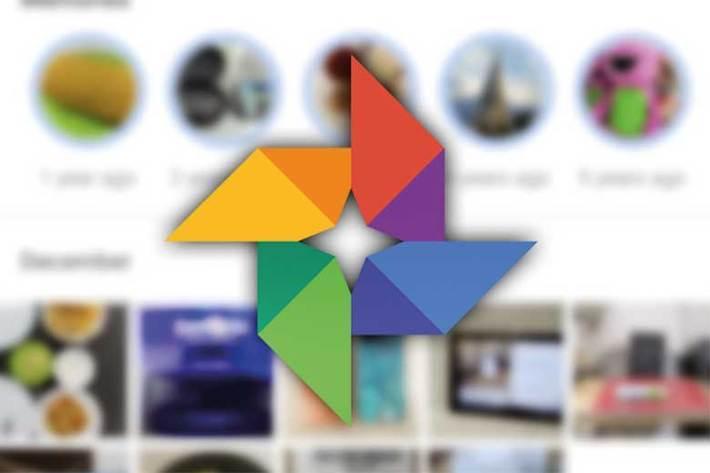
اینجاست که درصورت نبود نسخه پشتیبان از فایل ها، بازیابی خاطرات از دست رفته می تواند تقریبا غیرممکن باشد.
خوشبختانه رواج سرویس های ذخیره سازی ابری آنلاین در سال های اخیر مساله نگهداری فایل های پشتیبان و دسترسی به آنها را حل کرده است ، اما بسکمک از آنها به تهیه اشتراک سالانه نیاز دارند که شاید برای خیلی از کاربران ایرانی ممکن نباشد.
سرویس Google Photos که در کنار قابلیت ذخیره سازی نامحدود عکس و ویدئو رایگان نیز است و با تمام سرویس های داخلی اندروید هم یکپارچه سازی شده، بهترین گزینه برای دسترسی به تصاویر و فیلم های ثبت شده شما روی رایانه شخصی است. در ادامه چگونگی فعال سازی این سرویس روی PC را با هم مرور می کنیم.
پلی بین 2 جهان
مایکروسافت نرم افزار داخلی Photos را بهترین راه ذخیره سازی و نگهداری تصاویر برای کاربران ویندوز 10 می داند و باید گفت این اپ به خوبی با تمام بخش های سیستم عامل سازگار شده و تجربه خوبی به کاربران ارائه می دهد اما از آنجا که بیشتر کاربران ایرانی اندروید مثل دیگر قسمت های جهان از سرویس Google Photos استفاده می کنند و در کنار کاربری عالی روی گوشی ها، گزینه جایگزین مناسبی برای سرویس داخلی ویندوز هم محسوب می شود، استفاده از این سرویس شاید منطقی و کمی راحت تر باشد. در این صورت می توانید به راحتی به عکس های روی سیستم در گوشی نیز دسترسی داشته باشید و هر وقت خواستید عکس های گوشی را هم با چند کلیک روی سیستم دسکتاپ دانلود کنید.
متاسفانه Google Photos یک نسخه رسمی برای ویندوز که در فروشگاه مایکروسافت قابل دسترس باشد، ندارد و برای دیدن تصاویرتان باید از مرورگر اینترنت کمک بگیرید.
حقیقت این است که این تنها سرویس اصلی گوگل نیست که جای خالی آن در فروشگاه اپلیکیشن ویندوز حس می شود و کاربران هنوز هم منتظر نسخه رسمی اپلیکیشن هایی مثل یوتیوب، جیمیل و Google Play هستند.
گرچه نسخه رسمی Photos حدود دو سال پیش روی فروشگاه ویندوز عرضه شد و اکنون از این فروشگاه حذف شده، اما با مراجعه به سایت گوگل می توانید این نرم افزار اختصاصی را که Backup and Sync نام دارد، دانلود و نصب کنید.
این نسخه توسط خود گوگل توسعه داده شده و می توانید با اطمینان کامل از تمام امکانات Photos روی سیستم خود بهره ببرید.
به علاوه یک ابزار کمکی به نام Desktop Uploader توسط گوگل توسعه داده شده که به شما اجازه می دهد تصاویر را مستقیم از روی PC به حساب گوگل خود آپلود کنید. پس از دریافت و نصب این ابزار، کافی است حساب کاربری گوگل خود را وارد کرده و نرم افزار را به گوگل متصل کنید.
بعد از این کار از شما خواسته می شود پوشه هایی را که می خواهید از آنها نسخه پشتیبان تهیه شود، معین کنید تا تصاویر دلخواه شما به صورت اتوماتیک به فضای ابری منتقل شود.
همچنین می توانید نوع فایل هایی را که باید آپلود شوند، معین کنید و مثلا فقط فایل های RAW را به حساب Google Photos منتقل کنید. همچنین می توانید درصورت تمایل انتخاب کنید این ابزار با بالا آمدن سیستم فعال شود، هرچند این کار را به کسانی که سیستم های قدیمی و اینترنت کم سرعت دارند، خیلی پیشنهاد نمی کنیم چون می تواند تاثیر جدی بر سرعت بالا آمدن رایانه شما داشته باشد.
نکته نهایی، فضای در دسترس شما در Photos است که برای تصاویر و ویدئوهایی که با الگوریتم هوشمند گوگل پردازش شوند نامحدود و برای تصاویر با کیفیت اصلی بسته به حساب گوگل شما خواهد داشت، هرچند فضای پایه در دسترس برای بسکمک از کاربران بیش از کافی است.
دسترسی غیرمستقیم
همان طور که گفتیم هیچ نرم افزار رسمی برای دسترسی به Google Photos در ویندوز 10 معرفی نشده، اما می توانید به سادگی با استفاده از اپلیکیشن Google Drive برای ویندوز این مشکل را دور بزنید.
کافی است سرویس های Drive و Photos حساب کاربری خود را به هم متصل کرده و بعد Google Drive را برای ویندوز دانلود و نصب کنید. سرویس Drive قابلیت نمایش تصاویر سرویس Photos را در فضای ابری دارد و تنها باید این قابلیت را از بخش تنظیمات Drive فعال کنید.
برای این کار وارد Google Drive در مرورگر خود شده و به بخش تنظیمات بروید (روی علامت چرخ دنده کوچک سبزرنگ کلیک کنید) و در زبانه تنظیمات عمومی یا General تیک گزینه Create a Google Photos folder را فعال کنید.
حال تغییرات را ذخیره کرده و از تنظیمات خارج شوید. اکنون تمام تصاویر و ویدئوهای موجود در حساب Photos شما در Drive هم نمایش داده می شوند و می توانید با استفاده از اپلیکیشن داخلی Drive برای ویندوز 10 به آنها دسترسی داشته باشید.
پس از دانلود و نصب نسخه ویندوز کلاینت Google Drive و ورود به حساب کاربری، چند دقیقه صبر کنید تا همگام سازی یا Sync شدن فایل های شما به خاتمه برسد.
حالا یک پوشه با اسم Google Photos در سیستم شما ایجاد شده که حاوی تصاویر Sync شده شما روی سیستم خواهد بود.
راه سوم
یکی از نکات جالب اکوسیستم ویندوز این حقیقت است که به ازای هر سرویس محبوبی که نرم افزار اختصاصی برای این سیستم عامل ندارد، می توانید نرم افزار طرف سوم یا Thirdparty جایگزین مناسبی با قابلیت های سرویس اصلی و گاه فراتر از آن پیدا کنید بنابراین اگر به هر دلیل دوست ندارید به سرویس Drive اجازه دسترسی به تصاویر موجود روی Photos را بدهید، می توانید از یک نرم افزار دیگر برای این کار کمک بگیرید.
بهترین گزینه پیشنهادی ما نرم افزاری به نام Client for Google Photos است که به شما اجازه می دهد تقریبا هر کاری را که در این اپ ممکن بود روی سیستم دسکتاپ انجام دهید.
با این نرم افزار می توانید به تصاویر و آلبوم های خود دسترسی داشته، تصاویر جدید آپلود کنید، آلبوم ها و اسلاید شوهای جدید بسازید یا قبلی ها را نمایش دهید.
این اپ در فروشگاه ویندوز به صورت رایگان قابل دسترسی است، هرچند برای داشتن تمام امکانات نرم افزار باید نسخه پولی آن را تهیه کنید.
خشایار مریدپور - روزنامه نگار فناوری / ضمیمه کلیک روزنامه وبلاگ ورامین
منبع: جام جم آنلاین